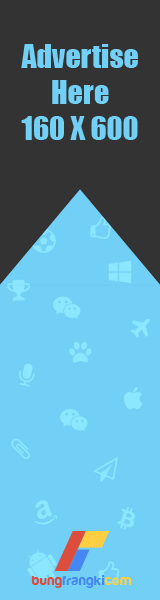Advertisement
 In this article I’m going to tell you about the latest version of Ubuntu OS came for your Android smartphone. Now, you can have Ubuntu right in your pocket. As Open Source projects are taking over the market so Apple should have to think of taking a step forward towards it. The numbers of Android users are shifting to Open Source more than that of Apple. So, today we would use Android’s Open Sourceness and learn “How to Install Ubuntu on Android Device”.
In this article I’m going to tell you about the latest version of Ubuntu OS came for your Android smartphone. Now, you can have Ubuntu right in your pocket. As Open Source projects are taking over the market so Apple should have to think of taking a step forward towards it. The numbers of Android users are shifting to Open Source more than that of Apple. So, today we would use Android’s Open Sourceness and learn “How to Install Ubuntu on Android Device”.
Disclaimer: This is purely an educational tutorial and we should not be responsible for any damage caused during the process of installing Ubuntu on your Android smartphone. Although this is quite a risky process but if you follow the process as it is mentioned than your device may not get damage. So, proceed with the process at your own risk.
Pre-Requisite:
SMS, Call Logs, Contacts, Images, Audios, Videos, Bookmarks, APN (Access Point Names) settings and MMS settings etc.
Downloads:
You need to download following files from Google’s PLAY Store
Then, you need to download Boot Strip and place it on the root of your device SD card.
Step 1. Let’s assume that you have followed all the steps very carefully and efficiently. Now, extract the zip files to a single folder called Ubuntu on your Windows Computer and place the same to your device SD card.
Step 2. Now, you need to open the terminal in your Android smartphone and type the following commands one after one in the same sequence.
Step 3. After that you will be ask for selecting the screen size – 800×480 or 1024×600 according to your choice. Then, you will get a message – “root@localhost:/# :” – which means Ubuntu is running and click “Next”.
Step 4. Now, terminal seems to be working as Ubuntu command line. For connecting it with GUI, you need to run VNC Viewer app, which was downloaded in Android smartphone under download section.
Step 5. Now, you need to set the IP Address to the local host and port number as 5900 and Password will be ‘Ubuntu’. Then, you need to hit “Connect” in order to connect it with GUI and GUI will be rendering the same. After finishing installation of Ubuntu, you need to type – ‘Exit’ and wait till it turns off.
Note: in alternate case, if the process fails to update with Ubuntu then you need to clear the cache by visiting into Recovery Mode and retry the complete process.
Now, Congratulation! You have successfully completed the updating process.
 In this article I’m going to tell you about the latest version of Ubuntu OS came for your Android smartphone. Now, you can have Ubuntu right in your pocket. As Open Source projects are taking over the market so Apple should have to think of taking a step forward towards it. The numbers of Android users are shifting to Open Source more than that of Apple. So, today we would use Android’s Open Sourceness and learn “How to Install Ubuntu on Android Device”.
In this article I’m going to tell you about the latest version of Ubuntu OS came for your Android smartphone. Now, you can have Ubuntu right in your pocket. As Open Source projects are taking over the market so Apple should have to think of taking a step forward towards it. The numbers of Android users are shifting to Open Source more than that of Apple. So, today we would use Android’s Open Sourceness and learn “How to Install Ubuntu on Android Device”.Disclaimer: This is purely an educational tutorial and we should not be responsible for any damage caused during the process of installing Ubuntu on your Android smartphone. Although this is quite a risky process but if you follow the process as it is mentioned than your device may not get damage. So, proceed with the process at your own risk.
Pre-Requisite:
- Backup of all the data currently present in your phone is necessary. Take the backup of following important data by any means –
SMS, Call Logs, Contacts, Images, Audios, Videos, Bookmarks, APN (Access Point Names) settings and MMS settings etc.
- It is necessary to charge your Android device to minimum of 70% as it may happens, you device get turn off due to power issue.
- Also, you need to enable the Samsung KIES Mode from setting option.
- Enable USB Debugging on your Android device by the path – ‘Settings > Applications > Development > USB debugging’. Now, make sure that your have checked the USB Debugging option.
- Most importantly, you must have rooted your Android device and installed Busy Box on it.
- Your device should have at least 1GHz processor and OS version of Android Eclair 2.1 or above.
- It should have custom ROM firmware, not Stock ROM.
- Its SD card should have 3.5 GB of free space for larger images.
- Make sure that ADB has been installed on your Windows based Computer and also have Ext2 file system support.
Downloads:
You need to download following files from Google’s PLAY Store
Then, you need to download Boot Strip and place it on the root of your device SD card.
How to Install Ubuntu on Android Smartphone:
Step 1. Let’s assume that you have followed all the steps very carefully and efficiently. Now, extract the zip files to a single folder called Ubuntu on your Windows Computer and place the same to your device SD card.
Step 2. Now, you need to open the terminal in your Android smartphone and type the following commands one after one in the same sequence.
su
cd / sdcard/Ubuntu
sh Ubuntu.sh
Step 3. After that you will be ask for selecting the screen size – 800×480 or 1024×600 according to your choice. Then, you will get a message – “root@localhost:/# :” – which means Ubuntu is running and click “Next”.
Step 4. Now, terminal seems to be working as Ubuntu command line. For connecting it with GUI, you need to run VNC Viewer app, which was downloaded in Android smartphone under download section.
Step 5. Now, you need to set the IP Address to the local host and port number as 5900 and Password will be ‘Ubuntu’. Then, you need to hit “Connect” in order to connect it with GUI and GUI will be rendering the same. After finishing installation of Ubuntu, you need to type – ‘Exit’ and wait till it turns off.
Note: in alternate case, if the process fails to update with Ubuntu then you need to clear the cache by visiting into Recovery Mode and retry the complete process.
Now, Congratulation! You have successfully completed the updating process.