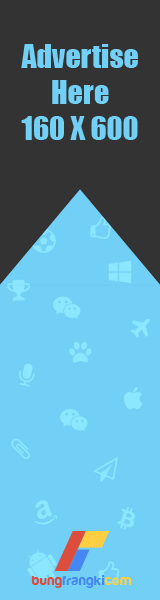Advertisement
Installing Ubuntu on your Android tablet may be much easier than you would expect. There are however a few requirements for the installation to go smoothly. It will require you to have a rooted tablet and ADB installed on your computer, Busybox installed installed on your device and the Ubuntu.zip files downloaded. It will also help to have a basic knowledge of the Linux command line but isn’t necessary.
Ubuntu.zip Download
Busybox can be installed FREE from the Android Market and takes only moments to configure. Just follow the instructions onscreen and “Allow Superuser Permissions” (Must be rooted)
Next we will need to unzip the Ubuntu.zip file and copy the folder over to the root directory of your tablet. (Not in any folder) These are all the files we need to get Ubuntu running.
Open up “Command Prompt” on your computer and navigate to where you have your ADB installed. To make sure that you are connected run the command:
This should output something like this:
Once you have confirmed that you are connected it’s time to continue.
Go ahead and open up a shell
and make sure you have superuser permissions by typing
We now need to navigate to the folder that we copied over to the sdcard. So type in:
Now that we are in the Ubuntu folder lets run the script:
Now we can type:
At this point we have successfully installed Ubuntu but we have a few more steps to take before we can open up the UI. The first step is to update the OS but since this is an old ditro we have to change the source where we grab the updates from, otherwise it will fail to update properly.
To do this type:
and then paste in this link:
Now that the sources are changed we can now run the update. Hit “CTRL D” twice to get back to the command line and type:
Now we need to install tightvncserver:
and hit “y” to continue.
Once the install is finished type:
and then
You will now be prompted to enter a password, re-enter to confirm and then choose “n”. This will be the password you use to sign into Ubuntu.
Now grab your tablet and download “Android VNC” which is FREE from the Android Market and open it up. There are a few fields that need to be filled in.
Nickname: (this can be whatever you like)
Password: (this is the password we just created)
Address: localhost
Port: 5901
Color Format: 24 bit
Now push connect…
Ubuntu.zip Download
Busybox can be installed FREE from the Android Market and takes only moments to configure. Just follow the instructions onscreen and “Allow Superuser Permissions” (Must be rooted)
Next we will need to unzip the Ubuntu.zip file and copy the folder over to the root directory of your tablet. (Not in any folder) These are all the files we need to get Ubuntu running.
Open up “Command Prompt” on your computer and navigate to where you have your ADB installed. To make sure that you are connected run the command:
C:\User\android-sdks\Platform-tools>adb devices
This should output something like this:
List devices attached
456547898745124 device
Once you have confirmed that you are connected it’s time to continue.
Go ahead and open up a shell
C:\User\android-sdks\Platform-tools>adb shell
and make sure you have superuser permissions by typing
sh-4.1# su
We now need to navigate to the folder that we copied over to the sdcard. So type in:
sh-4.1# cd /sdcard/ubuntu/
Now that we are in the Ubuntu folder lets run the script:
sh-4.1# sh ubuntu.sh
Now we can type:
sh-4.1# bootubuntu
At this point we have successfully installed Ubuntu but we have a few more steps to take before we can open up the UI. The first step is to update the OS but since this is an old ditro we have to change the source where we grab the updates from, otherwise it will fail to update properly.
To do this type:
root@localhost:/# cat>etc/apt/sources.list
and then paste in this link:
deb http://old-releases.ubuntu.com/ubuntu/ karmic main univer
Now that the sources are changed we can now run the update. Hit “CTRL D” twice to get back to the command line and type:
root@localhost:/# apt-get update
Now we need to install tightvncserver:
root@localhost:/# apt-get install tightvncserver
and hit “y” to continue.
Once the install is finished type:
root@localhost:/# export USER=root
and then
root@localhost:/# vncserver -geometry 1281x800
You will now be prompted to enter a password, re-enter to confirm and then choose “n”. This will be the password you use to sign into Ubuntu.
Now grab your tablet and download “Android VNC” which is FREE from the Android Market and open it up. There are a few fields that need to be filled in.
Nickname: (this can be whatever you like)
Password: (this is the password we just created)
Address: localhost
Port: 5901
Color Format: 24 bit
Now push connect…